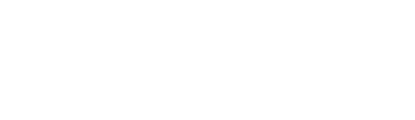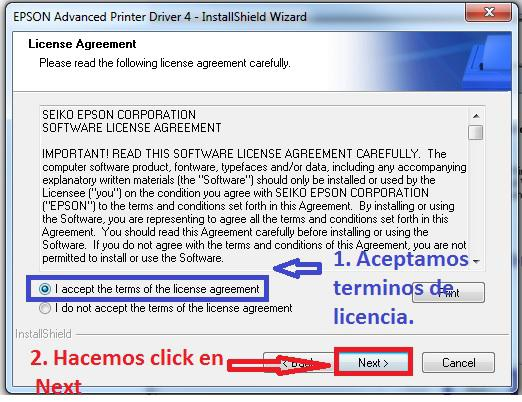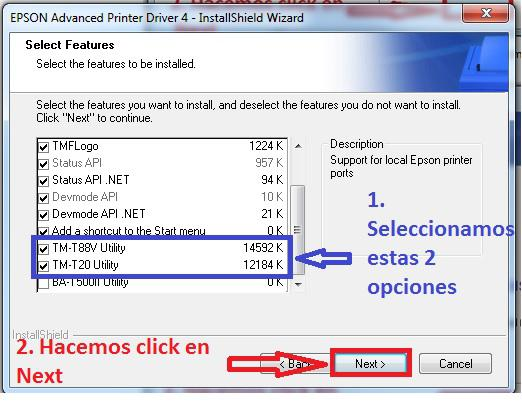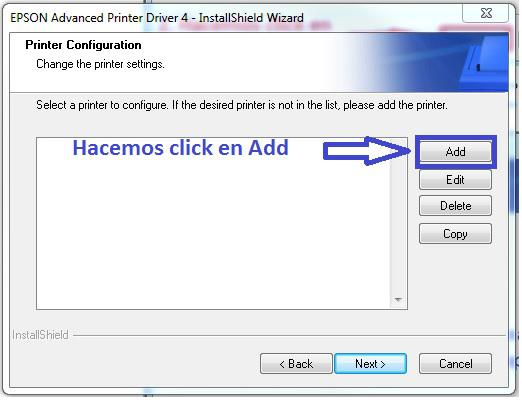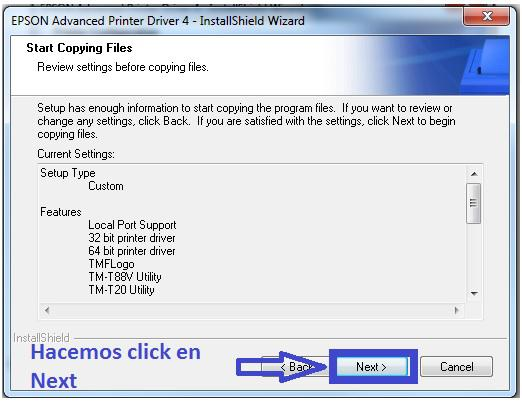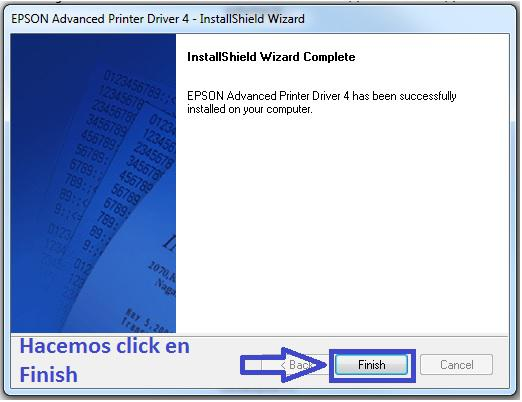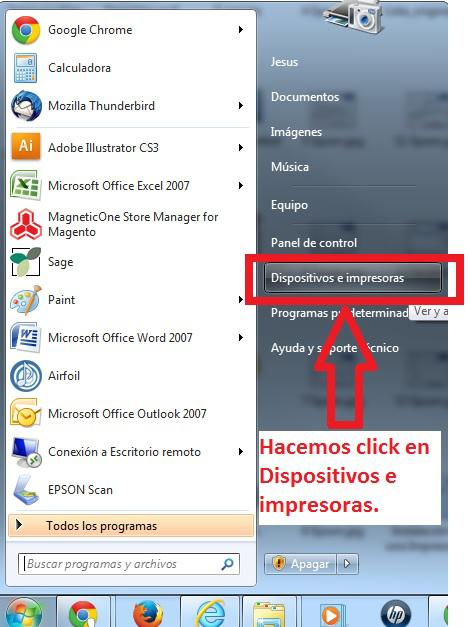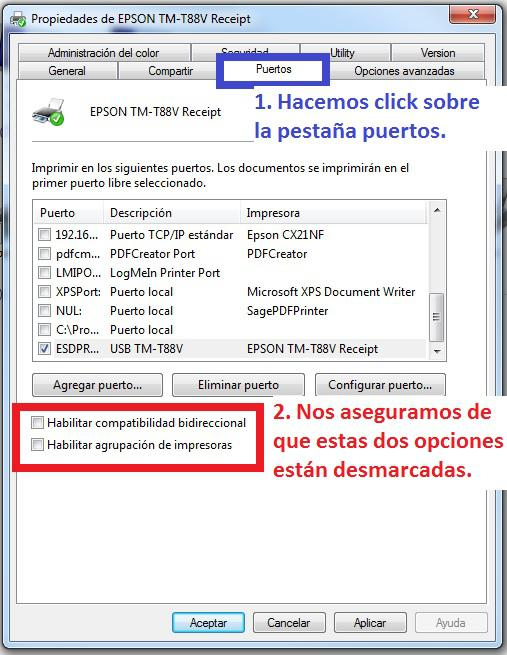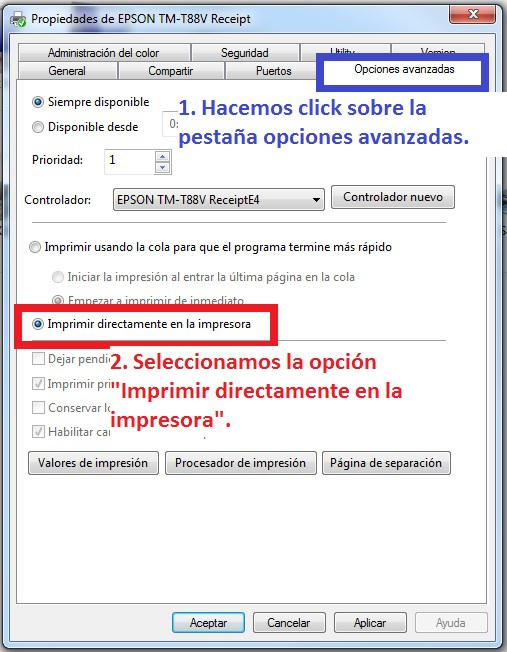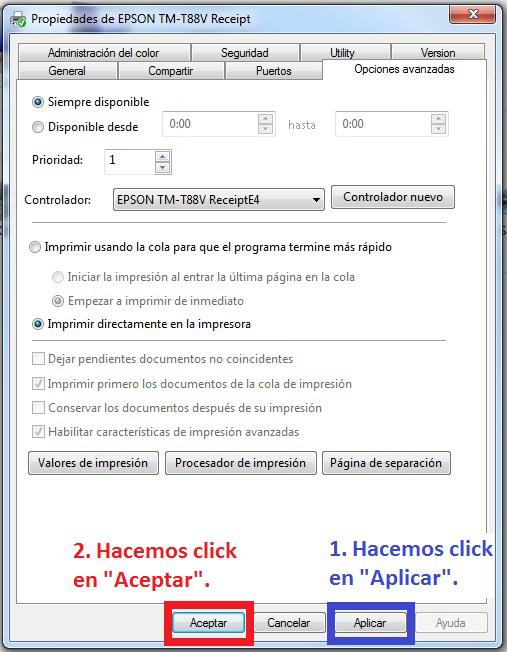Sigue los paso para instalar la impresora EPSON de la referencia TM-T88V y Epson TM-T20
Debes descargar el drive para la impresora Epson en el siguiente link
- descomprime el archivo, si no tienes para descomprimir en este link podrás descargar uno Descarga Archivo
2. Al descomprimir el archivo, se nos generará una carpeta con el mismo nombre. La abrimos y hacemos doble click sobre el archivo .exe que nos aparece.
3. Nos aparecerá esta pantalla, hacemos click en Next.
4. Aceptamos los términos de licencia y hacemos click en Next.
5. Seleccionamos la segunda opción CUSTOM y seguidamente hacemos click en Next.
6. Seleccionamos TM-T88V Utility y TM-T20 Utility y hacemos click en Next.
7. Después aparecerá una pantalla con dos opciones para seleccionar. Seleccionamos las dos (normalmente ya vienen marcadas por defecto), y hacemos click en Next.
8. Ahora nos aparecerá una pantalla donde debemos agregar nuestra impresora EPSON TM, nosotros seleccionaremos como ejemplo la TM-T88V o la TM-T20II (según corresponda). Para agregarla hacemos click sobre Add.
9. Se nos abrirá una ventana donde, en la primera opción «Select Driver», debes indicar el driver a utilizar. Como ejemplo seleccionamos la TM-T88V.
10. Una vez seleccionado el modelo de la impresora que tenemos, como por ejemplo la Epson TM-T88v,(aquí seleccionas la impresora que tengas si es la TM-T88v o TM-T20II) toca configurar el puerto de conexión a PC. Nosotros como ejemplo utilizaremos el puerto USB. No olvides marcar la casilla «Set a Default Printer» si quieres utilizar esta impresora como predeterminada en el sistema, y hacemos click en Next.
11. En esta pantalla nos aparece la impresora con la configuración seleccionada. Hacemos click en Next.
12. En esta ventana, hacemos click en Next para lanzar el instalador y la copia de archivos necesarios.
13. Una vez completada la instalación, hacemos click en Finish. Y ya estará instalada en el sistema.
14. Ahora vamos a darle la configuración para que imprima sin problemas. Nos vamos al menú «dispositivos e impresoras».
15. Aquí seleccionaremos nuestra Impresora EPSON TM y, sobre el icono, con el botón derecho del ratón, abrimos el desplegable y seleccionamos «Propiedades de Impresora».
16. En la ventana que se nos abre, hacemos click sobre la pestaña «Puertos» y nos aseguramos de que las opciones «Habilitar Compatibilidad Bidireccional» y «Habilitar agrupación de Impresoras» están desactivadas. Si no lo estuvieran, desactívalas haciendo click sobre la opción. ( este proceso nos permite usar dos impresoras de la misma referencia y que no las agrupe automáticamente)
17. Después, hacemos click en la pestaña «Opciones Avanzadas» y seleccionamos la opción «Imprimir directamente en la Impresora».
19. Por último hacemos click primero sobre el botón «Aplicar» y segundo, sobre el botón «Aceptar», y ya tendremos nuestra impresora de tickets EPSON TM lista para imprimir.
Listo ya puedes iniciar a imprimir tus facturas con las impresoras Epson